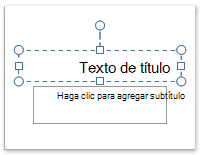jueves, 11 de julio de 2019
lunes, 8 de julio de 2019
domingo, 7 de julio de 2019
sábado, 6 de julio de 2019
viernes, 5 de julio de 2019
Partes de un mensaje
- ·
Dirección del destinatario/remitente. Es el elemento primordial de un
correo electrónico.
- ·
Asunto. Para evitar que el correo se filtre como correo no deseado, se
necesita poner un asunto.
- ·
CC o CCO.
- ·
Cuerpo.
- ·
Archivos Adjuntos.
- ·
Firma.
- ·
Saludo.
- ·
Contenido del mensaje.
Correo electrónico
El correo electrónico servicio de red que permite a los usuarios enviar y recibir mensajes mediante redes de comunicación electrónica. El término «correo electrónico» proviene de la analogía con el correo postal: ambos sirven para enviar y recibir mensajes, y se utilizan «buzones» intermedios.
Navegadores web
Un navegador web es un software, aplicación o programa que permite el acceso a
la Web, interpretando la información de distintos
tipos de archivos y sitios web para que estos puedan ser visualizados.
La funcionalidad
básica de un navegador web es permitir la visualización de documentos de texto,
posiblemente con recursos multimedia incrustados. Además, permite visitar
páginas web y hacer actividades en ella, es decir, enlazar un sitio con otro,
imprimir, enviar y recibir correo, entre otras funcionalidades más.
¿Qué es el Internet?
Internet es un
neologismo del inglés que significa red informática descentralizada de alcance global. Se trata de un
sistema de redes informáticas interconectadas mediante distintos medios de
conexión, que ofrece una
gran diversidad de servicios y recursos, como, por ejemplo, el acceso a
plataformas digitales.
¿Cómo se inserta un objeto en una diapositiva?
1. Haga clic en
la diapositiva donde desee colocar el objeto.
2. En la pestaña Insertar,
en el grupo Texto, haga clic en Objeto.
3. Haga clic en crear desde
archivo.
En el cuadro archivo,
escriba el nombre del archivo o haga clic en Examinar para seleccionarlo de una
lista.Diseño de diapositiva
Los diseños de diapositiva contienen cuadros de formato, posicionamiento y
marcador de posición para todo el contenido que aparece en una diapositiva. ... Los diseños
de diapositiva también
contienen los colores, las fuentes, los efectos y el fondo (conocido en
conjunto como el tema) de una diapositiva.
Edición de textos
Un editor de texto es un programa informático
que permite crear y modificar archivos digitales compuestos únicamente
por textos sin
formato, conocidos comúnmente como archivos de texto o “texto plano”.
El programa lee el archivo e interpreta los bytes leídos según el código de
caracteres que usa el editor.
Procedimiento para insertar textos
Insertar texto en una diapositiva
1. En la ficha Inicio,
en Insertar, haga clic en texto.
2. En el menú
emergente, haga clic en Cuadro de texto.
3. En la diapositiva,
haga clic en la ubicación donde desea agregar el cuadro de texto.
4. Escriba o pegue
el texto en el cuadro de texto.
¿Cómo se guarda un documento?
1. Haga clic en
ARCHIVO> Guardar, elija una carpeta o desplácese hasta ella,
escriba un nombre para el documento en el cuadro Nombre de
archivo y haga clic en Guardar.
2. Guarde el trabajo
sobre la marcha. Presione Ctrl+S con frecuencia.
3. Para imprimir, haga
clic en la pestaña ARCHIVO y, después, en Imprimir.
¿Qué es un documento?
Un documento es un
testimonio material de un hecho o acto realizado en funciones por instituciones
o personas físicas, jurídicas, públicas o privadas, registrado en una unidad de
información en cualquier tipo de soporte (papel, cintas, discos magnéticos,
fotografías, etc.) en lengua natural o convencional.
Un documento
de Word es un archivo
de extensión y formato .DOC (o .docx, .docm a partir de Word 2007), creado por el procesador de texto Microsoft Word. Un documento
de Word puede
contener texto, formatos, tablas, gráficos y fotos, scripts, etc. Originalmente
la extensión .doc se empleaba para formato de texto plano.
Pantalla principal de OpenOffice Write
Al abrir por primera vez
Writer, se puede apreciar que la ventana inicial del procesador de texto es
similar a la de otros programas de su tipo, esto facilita el aprendizaje del
mismo.
La pantalla principal está compuesta por:
La pantalla principal está compuesta por:
1. Área de trabajo: que representa una hoja o folio.
2. Barra de Menús: en ellos están disponibles todos
los comandos de Writer. Éstos menús dan acceso a diferentes cuadros de diálogos.
3.
Barra de
Funciones: en esta barra podrá encontrar botones como Nuevo, Abrir, Guardar
documento, etc…
Barra de Objetos: en esta barra se encuentran las opciones: Estilo,
Fuente, Tamaño, Negrita, etc…5. Barra de Herramientas: normalmente situada en el margen izquierdo de la pantalla, cuenta con opciones tales como: Insertar tabla, Insertar campos, Insertar Objetos, etc…
6. Barra de Regla: desde ella se pueden establecer directamente las tabulaciones y modificar los márgenes.
7. Cuadro de diálogo Estilos de párrafo: muestra una lista de estilos predefinidos. Este cuadro puede ser desactivado si interfiere con el trabajo del usuario.
Los menús de Writer se pueden abrir simplemente haciendo clic con el botón izquierdo del ratón en ellos o pulsando una combinación de teclas determinada. Al seleccionar una opción del menú se activa el comando correspondiente. Cuando aparece una combinación de teclado junto a una opción del menú indica que el comando se puede activar con dicha combinación de teclas sin necesidad de abrir el menú.
Al seleccionar una opción que va seguida de puntos suspensivos se abre un cuadro de diálogo con opciones adicionales. Debajo de la Barra de Menús se encuentran las Barras de Herramientas mencionadas anteriormente, que tienen botones que ejecutan comandos de forma inmediata. Dichos comandos también pueden ser activados desde la Barra de Menús, en el menú correspondiente.
Si no conoce la función de algún botón, solo tiene que situar el puntero del ratón encima de él durante unos segundos y una información en pantalla o sugerencia le indicará su utilidad.
En la parte inferior de la ventana del documento se encuentra ubicada la Barra de Estado, en la que se indica el número de la página en la que se encuentra, así como otra información adicional que podría resultarle de utilidad.
¿Cómo se abre OpenOffice Write?
Antes de comenzar de utilizar OpenOffice Write es
necesario saber cómo abrir la aplicación. La mayoría de las distribuciones Linux
(Debian, Suse, Mandrake, Ubuntu, entre otras). Ofrece el paquete completo de
Open Office el cual esta conformado por el procesador de texto Writer, la
hoja de calculo Calc, la aplicación para presentación Impress, entre
otras.
·
Materiales
Necesarios:
Computadora con sistema operativo Linux.
·
Practica para abrir OpenOffice Writer:
1. Accede
a la barra de tareas de la distribución.
2. Haga
clic en Aplicaciones y luego en Oficina.
3. Al
posicionarse en oficina, se abre un menú desplegable con una serie de
aplicaciones, allí haga clic en OpenOffice Writer.
Suscribirse a:
Entradas (Atom)